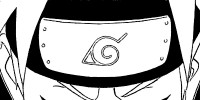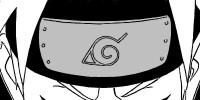|
Comment réaliser la partie métallique du bandeau ninja?
Une méthode très simple, un résultat très bon... que demander de plus?
 
Je me suis largement inspiré de la méthode utilisée par batanga... donc pour ceux qui veulent voir l'original (et ceux qui ne peuvent pas se servir des masques d'écrêtages), rendez-vous sur http://batanga.deviantart.com
Pré-requis:
- savoir ce qu'est un masque d'écrêtage
- connaitre les bases de la colo (dupliquer un calque, en changer le mode...)
Outils utilisés (dans photoshop CS2):
- lasso (polygonal de préférence)
- pot de peinture
- pinceau
- doigt
- masque d'écrêtage
- flou directionnel
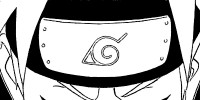 |
Bon, c'est parti. On va donc mettre en couleurs ceci |
***nouveau calque (renommé "aplat")***
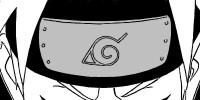 |
Sur ce calque, on réalise l'aplat (étonnant, non?). J'ai utilisé un gris à 25%. |
***nouveau calque (au-dessus de "aplat" et renommé "vertical")***
 |
- Clic droit / Créer un masque d'écrêtage
- On remplit tout le calque en gris à 25%
- On dispose des traits verticaux tout au long du bandeau. Il s'agit de mettre altérnativement du noir et du blanc en évitant tout de même de faire de écarts régulier. De même, certaine "bande" peuvent être plus épaisse que d'autres. Mais attention tout de même à ne pas faire des traits noirs trop larges!
Ici, j'ai utilisé un pinceau à 40 pixels de diamètre, 0% de dureté et 100% d'opacité. Le diamètre du pinceau correspond grossièrement au quart de la largeur du bandeau. |
 |
- Filtre / Attenuation / Flou directionnel
Pour l'angle, il faut qu'il corresponde à la hauteur du bandeau. Ici le bandeau est vertical donc on prend un angle à 90°.
Pour la "distance", c'est au feeling. Le but étant d'obtenir quelque chose de dégradé. Pour ma part, j'ai mis... euh... 190px il me semble...oui c'est ça, 190 pour moi. |
 |
- On prend maintenant l'outil doigt (Diamètre: 4px / Dureté: 0% / Intensité: 20%).
- On va "fondre" les couleurs en faisant des zig-zag d'un côté à l'autre du bandeau: [VOIR] |
***nouveau calque (au-dessus de "vertical" et renommé "ombres et lumières")***
 |
- Clic droit / Créer un masque d'écrêtage
- Avec le pinceau, on va maintenant placer les ombres et les lumières. Noir pour les ombres, blanc pour la lumière.
Pour le haut et le bas du bandeau, j'ai utilisé un pinceau à 20 pixels de diamètre, 0% de dureté et 100% d'opacité.
Pour le symbole de Konoha, j'ai utilisé un pinceau à 3 pixels de diamètre, 0% de dureté et 100% d'opacité.
! N'oubliez pas les "clous" sur les côtés!!! |
 |
- on baisse l'opacité du calque à 40% |
C'est déjà pas mal comme ça... mais maintenant on va passer aux astuces qui rendent le bandeau plus réaliste...
=> Comment faire une rayure?
 |
Rien de plus simple.
Créez un nouveau calque (au-dessus de "ombres et lumières" et renommé "rayures")
Avec un pinceau à 1px, on va faire un trait en noir. Ici la lumière vient d'en haut donc on va faire un trait blanc SOUS le trait noir: [VOIR]
On passe un petit coup de gomme de chaque côté pour atténuer les bords de la rayure: [VOIR]
Pour finir, on passe le mode du calque en "lumière tamisée". Et voilà! |
=> le bandeau doit aussi refleter des couleurs... celle des cheveux par exemple.
 |
Facile!
On va créer un nouveau calque (nommé "reflets couleur") et sur ce calque, on met les couleurs que le bandeau doit refleter. Pas besoin d'être précis dans la disposition des couleurs. Au contraire, il faut que ce soit flou! Donc dans mon cas, je veux qu'on vois le jaune des cheveux de Naruto et le bleu (en bas, c'est pour la couleur du tissu du bandeau).
Je dispose donc mes couleurs (pinceau: euh... gros... genre 120px ici): [VOIR]
Ensuite je change le mode du calque en "couleur" et je baisse son opacité à 30%. |
Et dernière astuce: pour finir, j'ai changer la couleur de la line... et voilà.
Au final, voilà à quoi ressemble ma fenêtre de gestion des calques:

|
|